chrome浏览器无法访问Google(Chrome浏览器无法访问此文件)
硬件: Windows系统 版本: 431.3.3045.489 大小: 45.48MB 语言: 简体中文 评分: 发布: 2024-08-03 更新: 2024-10-23 厂商: 谷歌信息技术
硬件:Windows系统 版本:431.3.3045.489 大小:45.48MB 厂商: 谷歌信息技术 发布:2024-08-03 更新:2024-10-23
硬件:Windows系统 版本:431.3.3045.489 大小:45.48MB 厂商:谷歌信息技术 发布:2024-08-03 更新:2024-10-23
跳转至官网
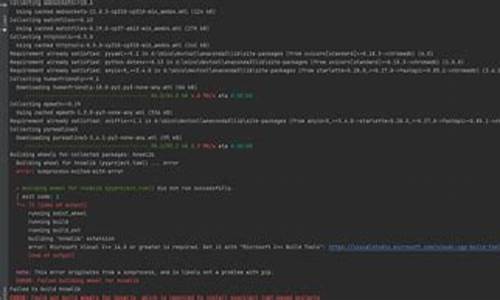
在Chrome浏览器中,访问Google是非常常见的操作。但是有时您可能会遇到无法访问Google的问题。这可能是由于多种原因导致的,例如网络连接问题、浏览器设置问题等。下面我们将详细介绍如何解决这个问题。
步骤一:检查网络连接
您需要检查一下您的网络连接是否正常。请确保您的电脑已经连接到互联网,并且没有任何防火墙或安全软件阻止了Chrome浏览器的网络连接。如果您仍然无法解决问题,那么可能是其他原因导致的。
步骤二:清除浏览器缓存和Cookies
如果您的Chrome浏览器缓存和Cookies已满或者存在错误,也可能会导致无法访问Google的问题。请尝试清除Chrome浏览器的缓存和Cookies。在Chrome浏览器中,您可以通过点击右上角的三个点,选择“更多工具”选项,然后选择“清除浏览数据”选项来清除缓存和Cookies。请注意,清除缓存和Cookies将会删除您的所有浏览记录和Cookies,因此请谨慎操作。
步骤三:检查代理设置
如果您使用了代理服务器来访问互联网,那么可能需要检查您的代理设置是否正确。请打开Chrome浏览器,点击右上角的三个点,选择“设置”选项。在设置界面中,找到“高级”选项卡,然后找到“系统”选项卡。在这个选项卡中,您可以设置代理服务器的地址和端口号。如果您的代理设置不正确,可能会导致无法访问特定的网站或整个互联网的问题。
步骤四:检查防火墙设置
如果您的电脑上启用了防火墙软件,那么可能需要检查您的防火墙设置是否正确。请打开Chrome浏览器,点击右上角的三个点,选择“设置”选项。在设置界面中,找到“高级”选项卡,然后找到“安全”选项卡。在这个选项卡中,您可以设置允许或阻止特定网站的访问。如果您的防火墙设置不正确,可能会导致无法访问特定的网站或整个互联网的问题。
步骤五:尝试使用其他浏览器
如果您在Chrome浏览器中遇到了无法访问Google的问题,可以尝试使用其他浏览器来访问Google。有些网站可能只支持特定的浏览器,因此您可以尝试使用其他浏览器来访问Google。
通过上述步骤,您应该可以轻松地解决Chrome浏览器无法访问Google的问题。如果您遇到任何困难或疑问,请随时参考相关的官方文档或社区论坛。同时,为了保证您的电脑安全和稳定运行,建议您定期更新您的操作系统和浏览器版本,并使用可信赖的安全软件来保护您的电脑。






